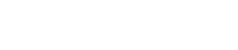Profile
Every email client supports a common email format, which has been important in the world of communication. Mbox files are supported by several email clients, including Gmail, Apple Mail, Thunderbird, Netscape, and others. However, the user must convert the mbox data to Outlook PST in order to use a widely used email client like Microsoft Outlook. If you're searching for a simple way to convert MBOX to PST as well, you can find instructions on how to do so here, along with a great tool that makes the process quite simple. Why do I need to switch from MBOX to Outlook PST? A plain text data file called an MBOX file only contains the Mail and attachments. PST also contains contacts, calendars, tasks, emails, and attachments. Data access is even simpler thanks to the Outlook app, which is accessible for mobile devices. From a business standpoint, Outlook features are quite good and helpful and are not frequently found in other email clients. An extra layer of protection is provided by the Exchange Server Connection. Pages: Shoviv | MBOX Converter | EML Converter | MBOX to Office 365 migration | EML to Office 365 Migration tool | How can I convert MBOX files for free to Outlook PST? Users employ various techniques to transfer MBOX data into Outlook, and one of them involves using Gmail as a middleman. Part 1: In Gmail, create a new app password Google made the App Password Generator option available to access email data from Gmail or other Google services on June 1st, 2022. Therefore, in order to access the MBOX file in Gmail, we must create a new App password. But first, we need to activate 2-step verification in Gmail before we can proceed with setting up a new app password. Click Manage Your Google Account in your Gmail profile. Click the Security tab, then select the New App Password option by scrolling down. Passcode after account verification. Select Windows - PC as your operating system from the first drop-down menu, then click the Generate button. Click the Done button after you copy and save the code for later use. Enable IMAP in Gmail in Part 2 Open your Gmail account, choose "See All Setting" from the Gear menu, then click "Forwarding and POP/IMAP." Scroll down to the IMAP section, select Enable IMAP, and then click Save Changes. Part 3: IMAP-based MBOX file import into a Gmail account Now, using the IMAP protocol, we establish an account from the MBOX-based email client to Gmail. Create a Gmail account for me first since I use Mozilla Thunderbird. Use the Gmail App Password in lieu of the password box when filling out the account information. Create a new folder under the Thunderbird Gmail account after a successful setup by going to the Mozilla Thunderbird interface. Drag your MBOX file email into this new folder, and it will instantly sync with your Gmail inbox and guarantee that everything is finished. Part 4: Reset the Gmail to Outlook Configuration App Password For the purpose of configuring Gmail to Outlook 2019, 2016, 2013, 2010, etc., we must once again create a New App Password. A new mailbox cannot be synced with an old passcode. Setup for Gmail MBOX to Outlook PST in Part 5 Launch Microsoft Outlook and choose File. The email address from a Gmail account >> IMAP >> Google App Password to Paste After the credentials have been verified, you can check your outlook profile to see if the Gmail mailbox has successfully been migrated. blogs: MBOX to PST | EML to PST | Windows Live mail to Outlook | Convert Thunderbird to Outlook | Import EML to Outlook | Import MBOX to Outlook | Thunderbird to Office 365 | Windows Live mail to office 365 tool | Open MBOX file in Outlook | Move thunderbird emails to a new computer
Forum Role: Participant
Topics Started: 0
Replies Created: 0